If you’ve been struggling to figure out how to convert a PDF file into a JPG file, you’re not alone. PDFs (Portable Document Format) are a popular file format for documents that need to be shared and viewed on different devices and platforms, as they maintain their formatting and layout regardless of the device or software used to open them. However, sometimes it’s necessary or more convenient to convert a PDF into a JPG file, which is a popular image format that is widely supported and easy to share.
How to convert PDF into JPG on MacOS
There are several options available to help you with this task, whether you’re using a Windows or Mac computer. One of the most popular and widely used tools for converting PDFs is Adobe Acrobat, which is available on all major platforms, including Windows, Mac, online, and mobile devices. Adobe Acrobat is a powerful and feature-rich tool that allows you to edit, convert, and manipulate PDFs in various ways. It’s particularly useful for tasks such as converting PDFs to other file formats, including JPGs. However, it’s not the only option available, and there are other tools that can help you achieve the same results.
Another option on Mac is Apple Preview, a built-in application that can easily convert PDFs to JPG and other image formats. Apple Preview is a versatile and user-friendly tool that allows you to view, edit, and share PDFs, as well as convert them to other formats. It’s a great option if you’re looking for a quick and easy way to convert your PDFs to JPGs on a Mac, as it’s already installed on your computer and ready to use.
Apple Preview
If you’re using a Mac and want to use Apple Preview to convert your PDFs, here’s how to do it:
- Open your PDF file in Preview.
- Select the page you want to convert to JPG and go to File > Export…
- A dialogue box will open. Under Format, select JPEG. Set the Quality and Resolution to your desired settings. You can also choose the folder where you want to save the file and set the filename.
- Hit Save.
Adobe Acrobat

If you prefer to use Adobe Acrobat, the process is similar on both Mac and Windows. Adobe Acrobat is a powerful and feature-rich tool that allows you to edit, convert, and manipulate PDFs in various ways. It’s particularly useful for tasks such as converting PDFs to other file formats, including JPGs. Here’s how to do it on a Mac:
Open your PDF file in Acrobat DC. On the right-hand side of the interface, you’ll see a toolbar. Select Export PDF.
In the Export PDF window, select Image > JPEG. If necessary, you can adjust the file, color, and conversion settings by clicking on the Settings icon next to JPEG and then pressing OK.
Uncheck “Export all images” and then click Export. A Save As dialogue box will open.
Choose the folder where you want to save the file, set the filename, and hit Save.
How to convert PDF files into JPG files on PC
On Windows, there are several options available for converting PDFs to JPGs, including Adobe Acrobat and PDF24 Creator, a free PDF editor. To use Adobe Acrobat on a Windows computer, follow the same steps as for the Mac. Adobe Acrobat is a powerful and feature-rich tool that allows you to edit, convert, and manipulate PDFs in various ways. It’s particularly useful for tasks such as converting PDFs to other file formats, including JPGs.
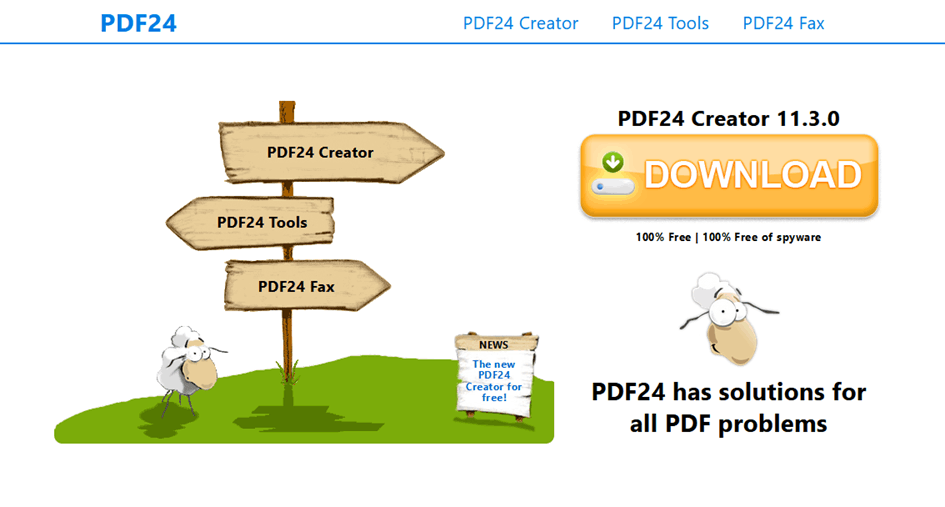
For PDF24 Creator, a free and easy-to use PDF editor available for Windows, here’s how to convert your PDFs to JPGs:
- Open the PDF to JPEG converter and click on the Select File icon.
- A dialogue box will open. Select the PDF file you want to convert.
- Once the file is open, click Convert to JPEG.
- A new window will open with your converted image. You can then save it to your desired location by going to File > Save As… and choosing the folder and filename.
How to convert PDF files into JPG files Online

If you don’t want to download any additional software, there are also several online tools available for converting PDFs to JPGs. One option is ZAMZAR, a free online file conversion service. To use it, follow these steps:
- Go to the ZAMZAR website and select the PDF file you want to convert by clicking on the Choose Files button.
- Select JPG as the output format.
- Enter your email address to receive the converted file.
- Click on the Convert button.
- You’ll receive an email with a link to download the converted file. Click on the link and choose a location to save the file.
Another online option is Online-Convert, a free online file conversion service that allows you to convert PDFs to JPGs and many other file formats. To use it, follow these steps:
- Go to the Online-Convert website and select the PDF to JPG conversion option.
- Click on the Choose Files button and select the PDF file you want to convert.
- Set the desired conversion options, such as the quality and resolution of the output file.
- Click on the Convert button to start the conversion process.
- When the conversion is complete, click on the Download button to save the JPG file to your computer.
Conclusion
In summary, there are several options available for converting PDFs to JPGs, whether you’re using a Mac or a Windows computer. Adobe Acrobat is a powerful and widely used tool, but it’s also possible to use Apple Preview on a Mac or a variety of online and offline tools on both platforms. Choose the option that works best for you and your needs. It’s worth considering the features and capabilities of each tool, as well as their cost and compatibility with your device and operating system. With any of these options, you should be able to easily and quickly convert your PDFs to JPGs and enjoy the benefits of this popular image format.
- Check out our article about How to Combine PDF Files Like a Pro: A Step-by-Step Guide and more alternatives for editing a PDF file in 3 Best Free PDF Editors











