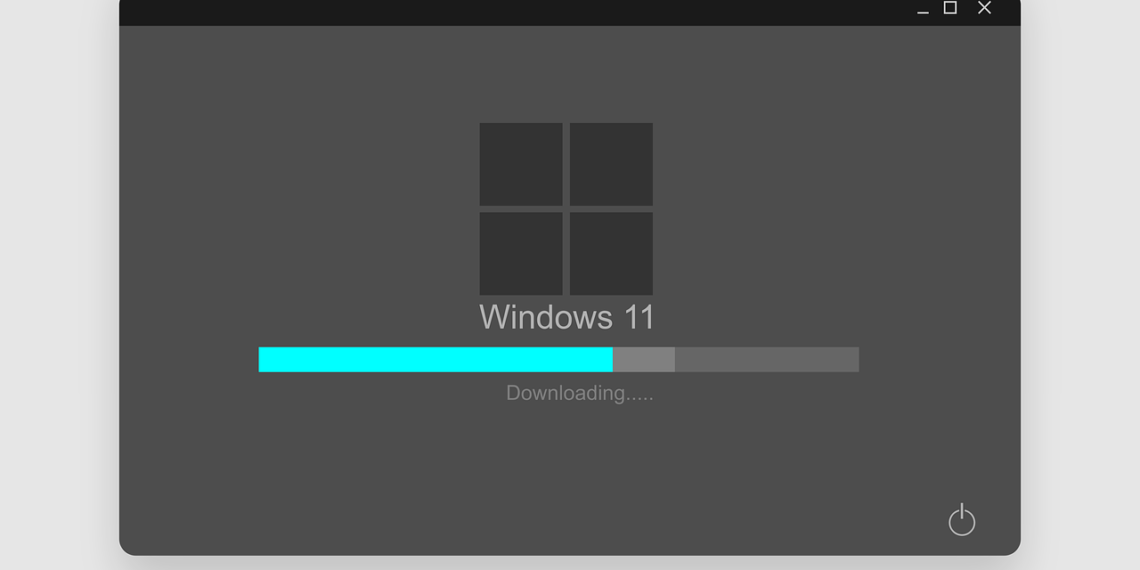Welcome to the world of Windows 11, where technology and efficiency come together to create a seamless user experience.
As an expert in all things Windows 11, I’m here to share with you the best tips and tricks that will elevate your performance and help you master this operating system like a pro.
With Windows 11, Microsoft has introduced new features that make it easier to multitask, personalize your desktop, and enjoy a streamlined interface. But with so many options available, it can be overwhelming to navigate through them all.
That’s why I’m here to guide you through the process and show you how to optimize your workflow for maximum productivity. Whether you’re a beginner or an experienced user, there’s always something new to learn when it comes to mastering Windows 11.
So sit back, relax, and get ready to unlock the full potential of your device!
Use Snap Layouts To Organize Windows
If you’re tired of manually dragging and resizing windows to make them fit perfectly on your screen, then Snap Layouts is the solution you’ve been waiting for.
This feature simplifies window management by allowing you to select a layout for up to four windows, and it’s a lifesaver!
Not only can you split the screen so two windows take up equal halves, but there are also five other options available at your fingertips.
All you need to do is hover over the maximize button or press Win+Z to see all the options available.
Once you have snapped some windows together, they’ll form a ‘snap group’ that stays together until you decide to detach them manually.
With window snapping, you can even mimic a multi-monitor setup without having to add any extra monitors to your PC if your screen is large enough.
So start using Snap Layouts today and experience how easy it is to organize your windows like a pro!
Install Android Apps
Now that your windows are neatly organized with Snap Layouts, it’s time to take your productivity to the next level by installing Android apps on your computer.
Windows 11 makes it incredibly easy to access all the best mobile apps from your desktop, opening up a whole new world of possibilities for work and play. Whether you’re looking to stay connected on social media, stream your favorite TV shows and movies, or even play popular games like Among Us or Candy Crush on a bigger screen, the possibilities are endless with Android apps on Windows 11.
So why limit yourself to just traditional desktop apps when you can have the best of both worlds? Get started today and unlock a whole new level of performance and productivity with Windows 11.
Access Virtual Desktops
Now that you know how to create a virtual desktop in Windows 11, let’s explore how to access them.
You can switch between virtual desktops by pressing the Win+Tab keys and then clicking on the desired desktop. Alternatively, you can use the keyboard shortcut Ctrl+Win+Left/Right Arrow to move left or right through your virtual desktops.
It’s like having multiple workspaces for different projects or activities laid out in front of you, just waiting for you to jump into action.
So go ahead and experiment with creating and accessing virtual desktops – once you get used to it, you’ll never want to go back to a single workspace again!
Left-Align The Start Button
As a seasoned Windows 11 user, you may find yourself yearning for a more traditional look and feel. Luckily, customizing your taskbar can easily rectify this issue.
One option is to left-align the Start button, giving it a more familiar placement. To do so, simply right-click on the taskbar and select ‘Taskbar settings.’ From there, click on ‘Taskbar behaviors’ and toggle the switch next to ‘Center align taskbar icons’ to off.
Now that you’ve successfully left-aligned your Start button, consider further customization options such as changing its size or color, or combining taskbar buttons for a cleaner appearance. With these tips in mind, you’ll be well on your way to mastering Windows 11 and optimizing your experience.
Pin Your Favorite Apps For Quick Access
Now that you have a better understanding of how to navigate through Windows 11, let’s take it up a notch and talk about the best way to save time when accessing your favorite apps.
Pinning your frequently used apps to the Start menu or taskbar is a great way to optimize your experience with Windows 11. Imagine having all your essential apps just a click away, without having to search for them every time you need them.
It’s like having your own personal assistant who knows exactly what you want and where to find it. This feature not only saves you time but also enhances your productivity by making sure that everything you need is always within reach.
So, the next time you open an app that you use frequently, don’t forget to right-click and select Pin to Start or Pin to taskbar, and enjoy effortless access to all your favorite applications.
Open Taskbar Items With A Keyboard Shortcut
Now, let’s talk about a cool trick that will save you some precious seconds.
If you’re like me and love to use keyboard shortcuts, then you’ll definitely appreciate this one. Instead of clicking on the taskbar icon to open an app, simply press Win+1, Win+2, or any number corresponding to the position of the app on the taskbar (excluding Start and Search).
It doesn’t matter if the app is pinned or not; as long as it’s visible on the taskbar, you can access it with this nifty shortcut. Think of it as a secret code that unlocks your favorite programs with lightning speed.
So next time you need to switch between apps quickly, skip the mouse and give your fingers some exercise with these handy keyboard shortcuts.
Find Hidden Shortcuts From The Start Button
Now, let’s take it up a notch and uncover some hidden shortcuts from the Start button.
Did you know that you can press and hold the Start button to reveal a whole new world of options? That’s right, by doing so, you’ll be able to access shortcuts to commonly used apps like Calculator, Calendar, and Camera.
But wait, there’s more! You can also find shortcuts for less obvious features such as Device Manager, Event Viewer, and even Registry Editor.
These hidden gems are perfect for power users who want quick access to important system settings without having to dig through layers of menus.
So go ahead, give it a try and see what other treasures you can discover from your trusty Start button.
Take Better Screenshots
So you think you know everything about taking screenshots in Windows 11? Think again! While the print screen button is a classic, using the Snipping Tool can really up your screenshot game. And not just with its ability to capture specific areas or windows.
Here are four tips to help you take better screenshots in Windows 11:
1. Use the delay feature: Sometimes, you need to set up your screen just right before capturing it. With the Snipping Tool’s delay feature, you can give yourself anywhere from 1-5 seconds to get everything perfect before it snaps the shot.
2. Customize your shortcuts: If Win+Shift+S isn’t your preferred shortcut for opening the Snipping Tool, don’t worry – you can customize it to whatever combination of keys works best for you.
3. Edit and annotate: Once you’ve captured your screenshot, don’t be afraid to spruce it up a bit! The Snipping Tool allows for basic editing and annotation features so you can add text or draw on your image before saving or sharing it.
4. Use a third-party app: If even the Snipping Tool isn’t cutting it (pun intended), there are plenty of third-party apps available that offer even more advanced screenshot capabilities.
So next time you need to capture something on your screen, remember – there’s more than one way to skin a cat (figuratively speaking). Try out these tips and see how they can improve your Windows 11 screenshot game!
Use File Explorer Tabs To Free Up Screen Space
Now that you’ve learned how to take better screenshots, let’s talk about freeing up screen space.
Windows 11 has made it easier than ever with built-in support for File Explorer tabs. Simply press the plus sign next to the current tab or right-click a folder to open it in a new tab. You can even drag tabs around and arrange them however you like.
It’s like having multiple windows open, without cluttering up your desktop or taskbar. Think of it as a virtual filing cabinet that keeps everything organized and accessible with just a few clicks.
So why waste time searching through multiple windows when you can have all your files at your fingertips? Try out file explorer tabs and see how much more efficiently you can work on your computer!
Open Files With Your Favorite App
Ready to take control of your file associations?
Don’t be held back by apps that just aren’t cutting it. With Windows 11, you can easily set your favorite app as the default for opening specific file types. Simply head to the Default apps section in Settings and make the changes you need.
It’s like picking your go-to tool from a toolbox – why settle for anything less? So go ahead, make the switch and enjoy seamless performance with your preferred apps. Your productivity will thank you.
Customize Quick Settings
Now that you know how to open files with your favorite app, it’s time to make your Quick Settings work for you.
Don’t settle for the default settings – customize them to fit your needs.
With a few simple clicks, you can hide the features you don’t use and show the ones you do.
Think of it like rearranging furniture in your house – you want everything to be just right so that it feels comfortable and efficient.
So, take some time to shuffle the tiles around, add or remove toggles, and create a layout that works best for you.
With these personalized Quick Settings, navigating Windows 11 will be a breeze.
View Live Captions During Meetings
Now that you know how to turn on live captions, let’s take it up a notch and learn how to view them during meetings.
With Windows 11, you can easily access this feature by clicking on the Accessibility tile in Quick Settings. Once live captions are turned on, they will appear in real-time at the bottom of your screen during any meeting or video call.
This is a game-changer for those who struggle with hearing difficulties or just need an extra boost to follow along with what’s being said. Plus, it’s not just for work-related meetings. You can also use live captions to display lyrics for music videos or transcribe in-person conversations.
So why not give it a try? It might just revolutionize the way you communicate and consume media.
See More Right-Click Options
If you’re feeling limited by the standard right-click options in Windows 11, fear not – there are more options available than meet the eye. In fact, these additional options are just hiding in plain sight within an overflow menu.
To access them, simply right-click on a file or folder and select ‘See more options’ to reveal the traditional menu that you know and love. But what exactly can you do with these hidden options? Here are three possibilities:
1. Pin to Start: Want quick access to a specific file or folder? You can pin it to your Start menu for easy access with just a few clicks.
2. Share: Sharing files and folders is easier than ever with Windows 11’s built-in sharing capabilities. Use this option to quickly send files to colleagues or friends via email or other platforms.
3. Properties: Need to change permissions, check file size or type, or perform other advanced actions on a file or folder? The Properties option gives you all of that and more at your fingertips.
By taking advantage of these and other hidden right-click options in Windows 11, you’ll unlock even greater functionality and efficiency in your day-to-day computing tasks – so don’t hesitate to explore!
Quickly Hide All Open Windows
Hey there, multitasking master! We’ve all been there – too many windows open and no clear view of our desktop.
Well, fear not because I’ve got some tricks up my sleeve to quickly hide all those pesky windows. First off, try the classic Win+D shortcut to instantly minimize everything and reveal your desktop.
But wait, there’s more! Did you know that Windows 11 also has a nifty little feature called Title bar window shake? Simply drag the window you’re using left and right quickly and watch as everything else disappears from view. It’s like shaking off the clutter in your mind and focusing on one task at a time. To enable it, head to Settings > System > Multitasking.
So go ahead, give these tricks a try and say goodbye to cluttered screens for good.
Conclusion

So, there you have it folks! These tips and tricks are just the tip of the iceberg when it comes to mastering Windows 11. With a little bit of practice, you can unlock the full potential of this operating system and achieve optimal performance.
Snap Layouts is one of my personal favorites because it allows me to organize my windows in a way that maximizes productivity. And let’s not forget about installing Android apps! This feature alone opens up a whole new world of possibilities for users.
Accessing virtual desktops is another game-changer, allowing you to switch between different workspaces with ease. Plus, left-aligning the start button and pinning your favorite apps for quick access are simple tweaks that make a big difference in your day-to-day workflow.
Customizing quick settings and using live captions during meetings are additional ways to personalize your Windows 11 experience. And don’t forget about those right-click options – you never know what hidden gems you might discover!
Overall, mastering Windows 11 takes time and effort, but the payoff is worth it. So get out there, experiment with these tips and tricks, and take your productivity to the next level!