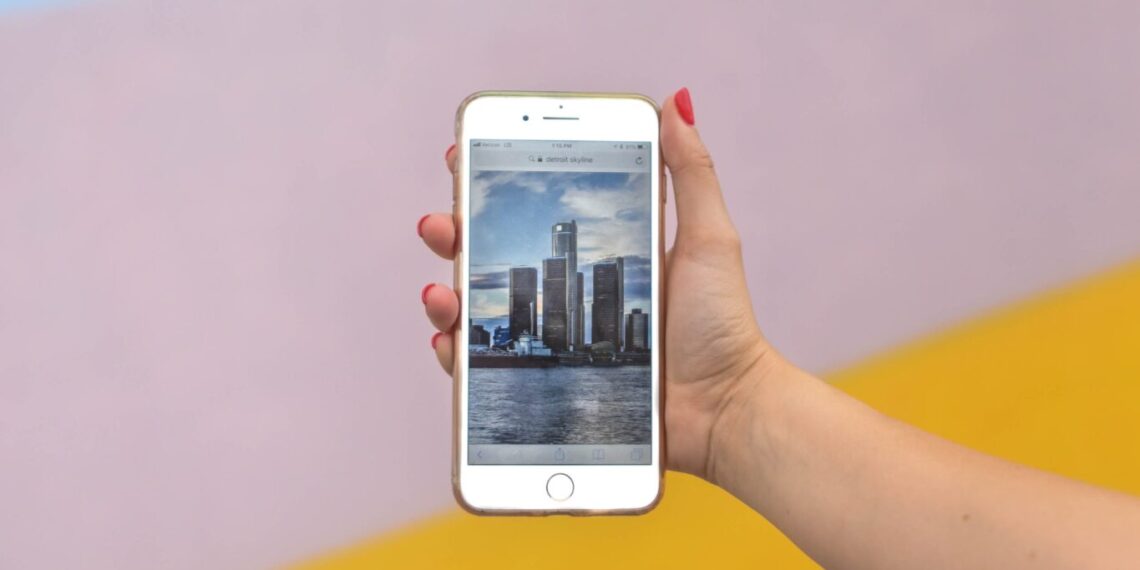Taking a screenshot on an iPhone is easy, but what if your buttons are broken or you can’t press them for some other reason? In this article, we’ll show you how to take a screenshot on an iPhone without using the buttons.
3 Ways How to Take a Screenshot on an iPhone
Using AssistiveTouch
AssistiveTouch is a feature that allows you to perform actions on your iPhone using a virtual button on the screen. To enable AssistiveTouch:
Go to Settings > General > Accessibility > AssistiveTouch.Turn on AssistiveTouch.
When you enable AssistiveTouch a small button will appear on the screen. You can tap this button to access a menu of actions, including the ability to take a screenshot.
To take a screenshot using AssistiveTouch:
- Tap the AssistiveTouch button.
- Press “Device” on the menu that appears.
- Tap “More” on the next menu.
- And then tap “Screenshot” to take the screenshot.
This will take a screenshot of the current screen. You save the screenshot to your camera roll and view it in the Photos app.
Using Siri
Siri is Apple’s virtual assistant, and it can also be used to take a screenshot on an iPhone.
To take a screenshot using Siri:
- Press and hold the home button (or say “Hey Siri” if you have it set up).
- Tell Siri to “Take a screenshot.”
This will take a screenshot of the current screen. You save the screenshot to your camera roll and view it in the Photos app.
Using Third-Party Apps
There are also third-party apps available that can be used to take a screenshot on an iPhone without using the buttons.
Some popular options include:
These apps are in the App Store and used to take screenshots on your iPhone without using the buttons.
Conclusion
In this article, we’ve shown you how to take a screenshot on an iPhone without using the buttons. Whether you’re using AssistiveTouch, Siri, or a third-party app, you can still capture what’s on your screen even if your buttons aren’t working properly.