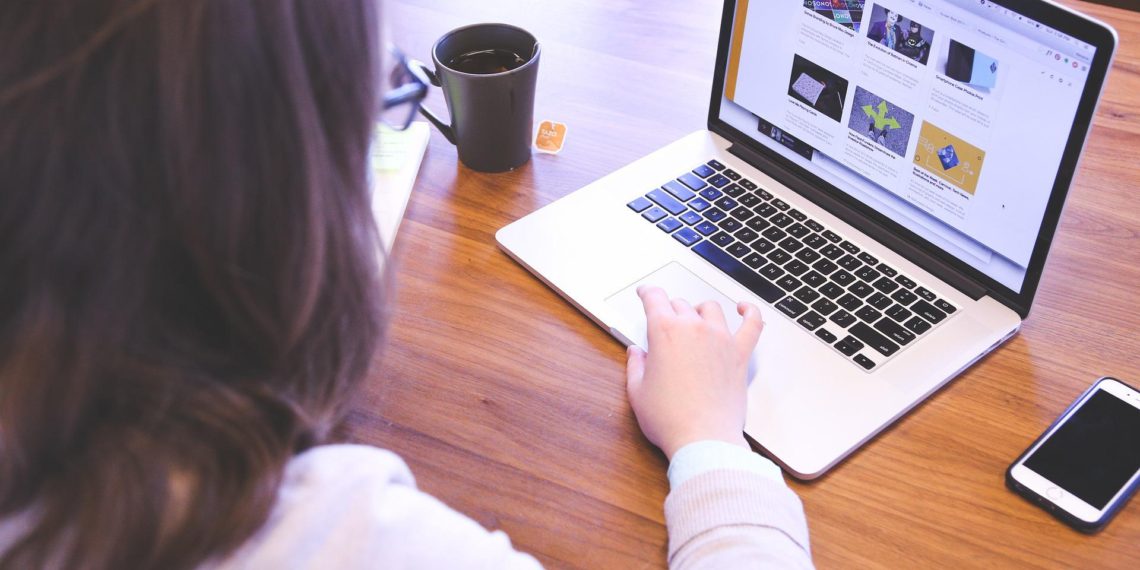Screenshots are a great way to save and store your favorite moments from a video, game, or website. Screenshots can be especially useful when you’re trying to help someone solve a problem with their computer, or you want to blog about something you see online. There are many different screenshot tools that come built into most computers and operating systems, but some of them have hidden features that aren’t obvious at first glance. Here is the article How To Take A Screenshot On A PC: Simple and Easy Guide that will show you the simplest and the easiest steps on how to take a screenshot on your PC.
Step 1: Check your keyboard to find the Print Screen button
The first step of How To Take A Screenshot On A PC: Simple and Easy Guide, you should take when trying to figure out how to take a screenshot on a PC is to check your keyboard to find the Print Screen button. There are many different keyboards out there, so knowing which key to press first will help make sure the rest of the steps are simple for you. The vast majority of PC keyboards have a single Print Screen button located above the number row. If you have a gaming keyboard, however, it might have a different set of buttons. Some keyboards have no Print Screen button at all.
Step 2: Determine what you want to Screenshot On A PC
The first step in how to take a screenshot on a PC is to figure out what you want to screenshot. You can screenshot anything from a whole website to just a single window, so consider the things you want to capture before you get started. If you want to screenshot an entire website, make sure you use the right browser. The browser you use will depend on what type of computer you’re using. The easiest way to take a screenshot of a website is to use the “save as image” or “print” option provided by your browser.
Step 3: Find and hold the Print Screen button
After you’ve determined what you want to screenshot, you’ll need to find and hold the Print Screen button. The button is located above the number row on most keyboards, and it’s often towards the top-right side of the board. The Print Screen key might be labeled as “PrtScn,” “SysRq,” or “Scr.” The keyboard button will not have a label if you’re using a gaming keyboard since it doesn’t have the same key functionality. Since you’re holding down the Print Screen button, make sure you’re not holding down any other keys while you’re doing this. If you hold down the “Ctrl” or “Alt” keys at the same time as the Print Screen button, you’ll either take a screenshot or perform a different function entirely, so be careful.
Step 4: Check your computer to find the saved screenshot
After you’ve held down the Print Screen button, you’ll want to check your computer to find the saved screenshot. The screenshot will be saved to your computer as a file type called “screenshot” or “image,” so it’ll be easy to find. Most computers will save your screenshot to your “Pictures” or “Desktop” folder. On a Mac computer, you’ll find the file in “User > Pictures.” Some computers might save screenshots to a different folder, depending on the computer’s operating system. If you don’t see the screenshot saved to your computer, try checking the “Documents” folder instead.
Step 5: Send your screenshot to the place you want
After you’ve found the saved screenshot on your computer, you can send it to the place you want. There are many different ways to do this, and your preferred method will depend on the program you’re using. If you’re using a web browser, you can usually click “File” and then “Save As” to find your screenshot and save it to your computer. If you’re using a word processor, you can simply drag and drop your screenshot into the document. If you’re using social media, you can click “Edit” and then “Select” to find and choose your screenshot. The easiest way to send your screenshot to the place you want is to right-click the image and select “Copy” and then paste the image into the program you’re using.
Conclusion
Taking a screenshot on a PC can be an incredibly useful tool, and it’s easier than you might think. There are many different screenshot tools that come built into most computers and operating systems, and some of them have hidden features that aren’t obvious at first glance. The simplest way to take a screenshot is to hold down the Print Screen button, find and select the saved screenshot, and then send it to the place you want.