Do you feel like your laptop battery life is draining faster than the Sahara desert? You’re not alone. For many people, their laptops are essential to stay connected and productive throughout the day but unfortunately, all too often they find themselves running out of juice before noon!
It doesn’t have to be this way. With some simple changes, you can dramatically increase the amount of time that your laptop lasts on one charge. In this article, we’ll show you how to optimize battery life on your laptop so that it never runs out again – no matter where you are or what you’re doing.
By following our strategies, you’ll make sure that your work remains uninterrupted and that there’s always enough power in reserve for those late-night Netflix binges! Keep reading to learn about a few easy steps you can take today for longer lasting battery life without sacrificing performance.
How to Optimize Battery Life on your Laptop

Change The Power Mode
It is estimated that the average laptop battery lasts around three hours before needing to be recharged. Managing your laptop’s power settings and consumption can help to optimize its life significantly. By making a few adjustments, you can easily extend your laptop’s battery life by up to 50%.
One of the easiest ways to increase your laptop’s battery life is by changing the power mode. You’ll find this setting in your computer’s Power Options menu. Selecting ‘Battery Saver’ or ‘Power Saving Mode’ will reduce resource usage and prolong your battery time; however, it may also result in slower performance speeds. It’s important to note that overheating from extended use should also be taken into account when using these settings as it could potentially damage both the internal components and the battery itself if left unchecked for long periods of time.
You may also want to consider investing in a high-quality power adapter or a portable charger so that you can recharge on the go without having to worry about draining too much energy from your device. Additionally, taking advantage of built-in battery management tools such as Windows 10 Battery Report can help you identify which applications are consuming more power than necessary and how often they do so, allowing you to make better decisions regarding which programs need optimization or termination altogether.
Reduce Screen Brightness
Did you know that reducing your laptop’s screen brightness can have a major impact on battery life? According to PCMag, dimming the display by just 25% can extend battery life up to 30%. That means making this simple adjustment could give your laptop an extra hour or more of juice.
When it comes to optimizing battery life on your laptop, reducing the display brightness is one of the most effective steps you can take. By using power management settings and sleep settings, you can easily adjust how bright your screen appears. To conserve energy, try setting the brightness as low as possible while still being able to see clearly. Also bear in mind that leaving the backlight lit for long periods of time drains even more power from your device’s battery. So if you’re not actively using your laptop, turn down the brightness before closing it up for extended periods of time.
Making these small adjustments will help boost overall performance and keep your device going strong throughout the day!
Turn On Battery Saver
If you want to extend the life of your laptop’s battery, reducing screen brightness is one key component. However, another important step for optimizing battery life on a laptop is turning on Battery Saver mode.
You can easily switch to Battery Saver status in the device’s settings menu: open up Settings and select System > Battery from the options. From there, you can slide the toggle beside ‘Battery saver status until next charge’ to On. You can also customize the amount of power saved by adjusting the ‘Battery saver slider’ – sliding it further will drastically reduce how much energy your device uses while plugged into an outlet or running off its battery.
By following these steps, you’ll be able to get more out of your laptop’s battery as well as enjoy longer periods between charges. So take advantage of Battery Saver mode now – with just a few clicks and adjustments in your device’s settings menu, you’ll have improved battery life in no time!
Detect And Disable Battery-Draining Apps
Navigating the murky waters of battery life optimization can be a daunting task. It’s like walking in the dark without a flashlight, not knowing what you’ll find lurking around each corner. However, it doesn’t have to be a scary experience – with just a few simple steps, you can detect and disable apps that are draining your laptop’s battery.
By tracking battery usage patterns, you can easily identify which applications consume the most power on your device. Common culprits include streaming services, video players, and background processes such as antivirus scans or scheduled updates. Once identified, simply navigate to their settings page and look for an option to turn off automatic start-up at boot time or reduce their frequency of activity. This will decrease their overall battery drain and help keep your laptop running longer between charges.
Laptop batteries aren’t meant to last forever; they degrade over time due to factors such as charging cycles, temperature changes and prolonged exposure to extreme temperatures. But by detecting and disabling those energy-hungry apps, you can minimize battery consumption while still enjoying all the features of your computer. By taking small but meaningful steps towards optimizing our laptops’ performance we can ensure they continue functioning efficiently even when faced with challenging conditions.
Disable Background Apps
Did you know that up to 50% of laptop battery life can be reduced due to background apps? It’s true. To optimize battery performance and ensure your laptop runs at its peak efficiency, disabling these applications is a must. Here are five ways to do just that:
- Change your power settings in the Control Panel so that your computer goes into sleep mode when inactive for a certain period of time. This will save energy while keeping it ready whenever you need it again.
- Uninstall or disable any unnecessary programs or services running on start-up as they drain battery resources even if they’re not actively being used by you.
- Disable Wi-Fi and Bluetooth connections when not using them; both use significant amounts of energy from the battery unnecessarily when left active without actually doing anything useful for the user.
- Avoid streaming media over cellular data networks, such as 3G/4G, as this drains far more battery than when connected through Wi-Fi networks only (or no connectivity at all).
- Manually close apps after usage instead of leaving them open in the background – this way, they won’t hog precious resources like CPU cycles and RAM which would otherwise have been utilized by other apps or processes running in the system, resulting in better battery performance overall.
By following these tips, users can boost their laptop’s energy saver capabilities and make sure their device is always powered up and ready to go!
Change Power And Sleep Settings

Are you looking for a way to make your laptop run forever? Changing the power and sleep settings of your device is like giving it an eternal battery charge! With careful adjustments, you can ensure that every shred of energy in its batteries are put to use.
It’s easy – all you have to do is visit the ‘Power & Sleep’ tab in Settings, where you’ll be able to customize how long your laptop takes before sleeping when inactive. You can also adjust when the display turns off or dims down. Not only will these changes improve your laptop’s battery health, but they’ll provide more runtime on one charge too! Plus, by checking with Windows’ ‘Battery Status’ feature after making such alterations, you can see firsthand just how much longer your machine runs without needing a recharge.
If you want to maximize the longevity of both your laptop and its batteries, altering its power and sleep settings is essential – there simply isn’t another technique as effective at boosting battery performance. So why wait any longer? Make sure that each minute of battery time counts; start optimizing now!
Disable UI Animations And Shadows
Smoothing out the performance of your laptop’s battery life is like oiling a car engine: small changes can add up to big improvements in the long run. To maximize battery lifespan and longevity, here are three simple steps you can try today:
- Disable UI animations and shadows that demand more power from your processor;
- Use specialized battery management software to monitor usage and prioritize tasks;
- Take advantage of low-power modes available on most laptops by setting power and sleep settings appropriately.
These tweaks won’t take much effort but will go a long way towards conserving battery power when it matters most. Optimizing how hard your device works means fewer trips to the plug socket – or worse, having no juice left for an important task. With just a few adjustments, you’ll be able to enjoy longer lasting battery life with less stress!
Turn Off Bluetooth And Wi-Fi
Did you know that having your bluetooth and Wi-Fi turned on can reduce a laptop’s battery life by up to 15%? That’s why it is important to turn them off when not in use. Doing this simple step can help keep the device running for longer periods of time without needing to be recharged.
By disabling these features, both hardware components are no longer using up resources. This lowers the battery discharge rate and keeps the battery fresh at a higher level than if they were left activated all day long. Additionally, turning off bluetooth and Wi-Fi helps preserve a laptop’s battery life – something that is essential for those who are always on the go or working away from home or office.
It doesn’t take much effort or time to switch these settings off so make sure you do it regularly as part of your regular maintenance routine. Do this consistently and you will enjoy improved battery lifespan with fewer charging cycles down the line!
Disable Startup Apps
Going about your daily business, you might not realize how much is going on in the background of your laptop. When it comes to optimizing battery life and ensuring that your device stays healthy for as long as possible, disabling startup apps can be a game-changer – like finding buried treasure!
The more applications running when you turn on the laptop, the greater impact this will have on its energy usage and performance. With many laptops offering advanced features such as a battery health conditions checker or even an energy usage slider, these tools can help identify which programs are using up too much power when they start up. By uninstalling any unnecessary software or pausing certain services until needed again, you’re helping ensure that your laptop’s battery performance remains consistent without having to sacrifice functionality.
It’s also important to keep track of your usage patterns so that you know what’s draining most of the power from your computer. You may find yourself surprised by just how much longer your battery lasts once those pesky startup apps and processes are disabled! By taking proactive steps towards reducing drain caused by excess energy consumption, you’ll be able to enjoy a smooth user experience with increased peace of mind knowing that your laptop’s battery is being taken care of at all times.
Disable CPU Cores
It’s no secret that laptop batteries can run out quickly, but what if there was a way to make them last longer? CPU cores are one of the main components that can be optimized in order to extend battery life. With today’s technology and advancements in battery lifetime, here are 3 tips you can use to get more bang for your buck:
- Disable Intel Turbo Boost Technology — This feature is designed to enhance performance when needed but it also consumes extra power which depletes your battery faster.
- Use Intel SoC Watch — The SoC watch helps regulate your processor so it doesn’t overwork itself and drain the battery too quickly.
- Limit Number Of Cores Activated — By limiting how many CPU cores are active at any given time, you’ll reduce power consumption and increase efficiency.
These techniques may not seem like much on their own, but when combined they can have a huge impact on extending your laptop’s battery life. Plus, by taking just a few minutes to optimize these settings, you’ll save yourself from having to constantly recharge or replace your device’s battery – saving money in the long run!
Check Power Configuration
Let’s face it – we all want to get more mileage out of our laptops. Whether you’re working from home or tackling a big project, making sure your battery lasts just that little bit longer is key. So, how can you make the most of your laptop’s battery life? We’ve got the answers!
Checking your power configuration is one way to optimize every last ounce of energy from your laptop’s battery. Taking a look at what options are available in terms of performance settings and adjusting accordingly can help you squeeze out some extra juice. You should also examine the contacts on your battery itself – any corrosion here could indicate an issue with draining resources quickly. It’s also worth having a peek into the history of your device’s battery usage – this will give you insight into whether there have been any changes in runtime over time which may need addressing. All these steps combined should ensure that when using your machine for work or play, its power won’t be drained too quickly so as not to interfere with productivity – or fun!
So if you’re looking for ways to extend your laptop’s life away from the plug socket, then taking stock of the various battery-related features such as contacts, history and options should put you well on track to achieving those goals.
Sync Data Less Often
Syncing data is an essential part of using a laptop, but it can also have a big impact on battery life. Doing so too often can take up valuable power and quickly drain your battery. To make sure your battery stays in top condition, try syncing less frequently or turning off auto-sync altogether for some apps. This will help keep the charge in check and prevent unnecessary degradation.
Fortunately, there are plenty of tools available to help you manage battery charging and maintenance. Battery saver mode is one such tool that helps optimize the settings when running low on power, while other programs give you real-time info about your laptop’s performance and how its components affect the overall lifespan of your battery. Taking advantage of these features can significantly increase the longevity of your device’s power supply over time.
It pays to be mindful when it comes to managing your laptop’s energy needs – simply taking steps like reducing how often you sync data can go a long way towards preserving your computer’s battery health!
Prevent Overheating
Keeping your laptop from overheating is one of the best ways to optimize its battery life. You should make sure that you monitor your laptop’s battery temperature readings and avoid leaving it in direct sunlight or other hot environments for extended periods of time. Doing so will help ensure that performance won’t be compromised with energy consumption, allowing longer usage between charges.
The product vendor may also provide additional tips on how to prevent overheating and keep your laptop running cooler while improving battery life. Make sure you follow their advice as they are likely aware of common issues related to their own products and have the most up-to-date solutions available. Improving air circulation around your laptop can also make a huge difference in keeping it cool and preventing potential damage caused by heat buildup.
Disable Keyboard Back-Lights
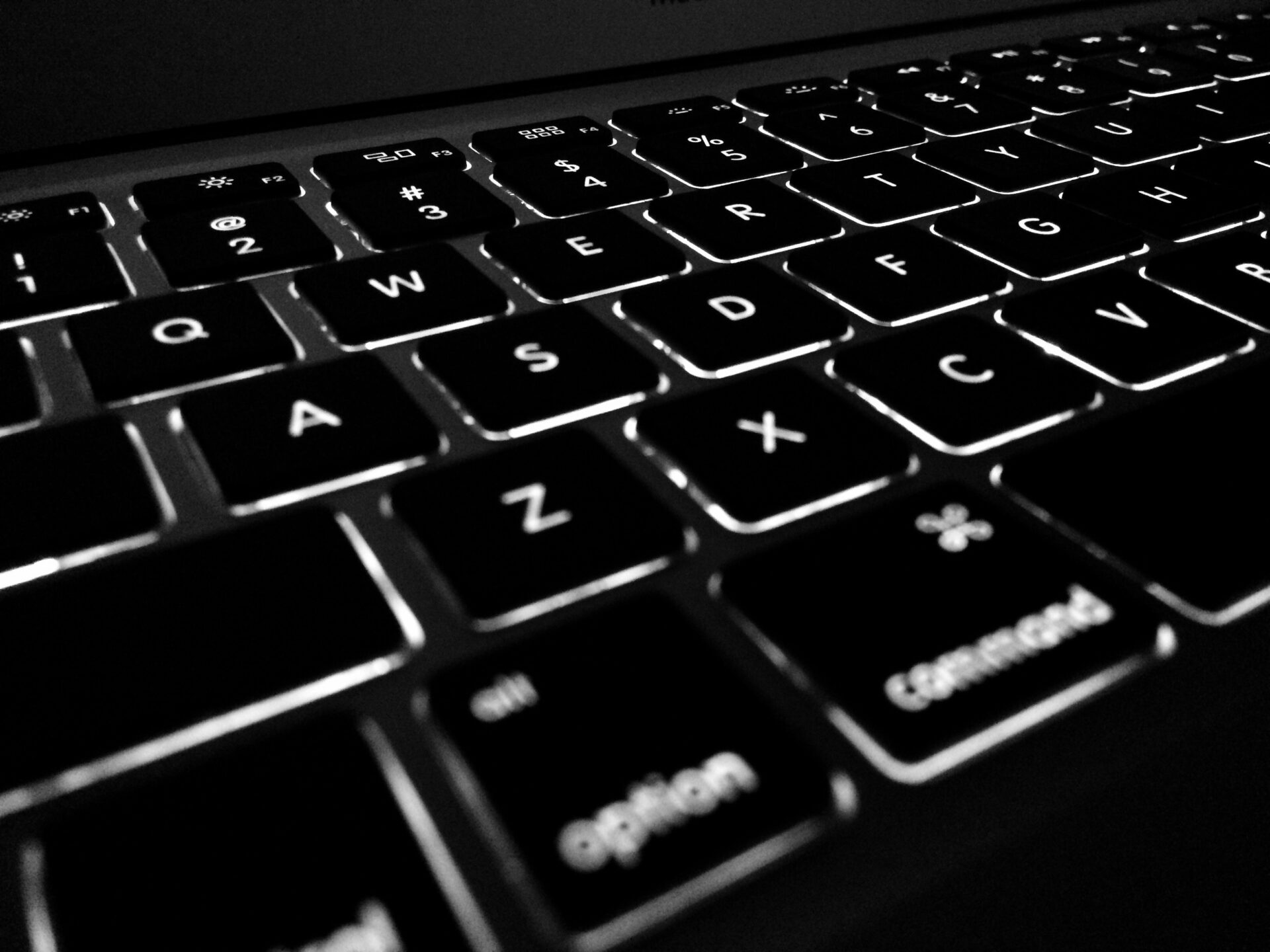
Did you know that the average laptop battery life lasts around 8-12 hours? This is a great range, however, there are ways to increase this time and optimize your device’s power source. One of these methods is by disabling keyboard backlights.
On most laptops, the default setting for the keyboard backlight is on at all times while plugged into a power source. However, when unplugged from a power source or running on battery power alone, it’s best to turn off this feature as it will draw more energy than necessary and drain your battery faster. To do this, simply locate the battery icon in your system tray (in the bottom right corner) and select “power options” or something similar. Then you can find an option to adjust settings so your laptop will sleep on battery without lighting up any unnecessary features like a lighted keyboard.
These simple steps can help you extend the length of time between charges and keep your laptop running longer!
Replace Your Battery
Are you looking for the most effective way to optimize your laptop’s battery life? You might think that disabling keyboard back-lights is the answer, but it could be something much simpler. Believe it or not, replacing your battery can make all the difference!
When it comes to improving your laptop’s performance, nothing beats a fresh new battery. Analyzing how much charge remains on your device’s current battery with an indicator like BatteryBar Pro can give you an idea of when it needs replacing. That said, lithium ion batteries tend to lose their memory over time and need swapping out more often than regular ones. If you’re unsure whether yours needs changing, consider downloading a specialized battery tool such as BatteryCare to double check its status.
Replacing your laptop’s battery isn’t just about restoring lost power; it also boosts overall efficiency and reduces energy consumption significantly. By doing this simple task at least once every 18 months, you’ll notice a dramatic improvement in both speed and reliability – without compromising on quality. So if you want to maximize your laptop’s lifespan while maintaining peak performance levels, investing in a replacement battery is the best solution available today!
Conclusion
The conclusion to this article can be summed up in one simple sentence: “If you want your laptop battery to last, don’t buy a laptop.”
This statement may seem absurd and over-simplified, but there is truth behind it. To get the most out of your laptop’s battery life, invest in an external power source or learn how to conserve energy when using your device. Laptop batteries are designed for convenience rather than long-term use, so even if you follow all the advice given here, you still won’t get maximum efficiency from your laptop’s battery.
Therefore, if you really care about conserving energy and getting the most out of your device, consider investing in a solar charger or portable power bank. Not only will these alternatives help optimize your laptop battery’s life span; they will also reduce our reliance on traditional electricity sources – something that we should all strive towards doing!
FAQs on How to Optimize Battery Life on your Laptop
What Is The Best Type Of Laptop Battery To Buy?
As technology progresses, battery life is becoming an increasingly crucial factor when choosing a laptop. With the advent of ultra-portable laptops and longer work hours, having a reliable source of power can make all the difference in productivity and enjoyment. Therefore, it stands to reason that selecting the best type of laptop battery should be one’s first priority.
When considering what kind of battery is the optimal choice for your machine, there are several key points to consider. First and foremost, lithium ion batteries tend to have much better performance than other types due to their higher energy density. Additionally, they are generally more durable since they don’t suffer from memory effect like NiMH or NiCd batteries do. In terms of price-to-performance ratio as well, Li-Ion offers some excellent value compared to its alternatives.
Therefore, if you’re looking for an efficient way to keep your laptop powered up while on the go – without compromising on quality – then investing in a lithium ion battery is likely your best bet. Not only will you enjoy improved performance and durability with this option; but also peace of mind knowing that you’ve invested wisely in something that’ll last you many years into the future!
How Often Should I Replace My Laptop Battery?
It’s like trying to find a needle in a haystack: replacing your laptop battery can be an intimidating task. With the vast array of options available, it may seem impossible to figure out which one is best for you. Thankfully, there are some general guidelines on how often you should replace your laptop battery – and we’re here to tell you all about them!
Replacing your laptop battery too frequently isn’t necessary; in fact, doing so could be detrimental to its lifespan. Generally speaking, if your laptop has been working properly over the past year or two, then chances are that the battery is still fine and doesn’t need any attention. However, if you notice signs such as draining quickly even when plugged in, or running hot while charging, then it might be time for a replacement. It’s always wise to check with the manufacturer’s recommendations before making any changes.
If it turns out that your current battery needs replacing after all this inspection, don’t worry – it only takes a few simple steps. First off, get yourself an appropriate lithium-ion battery from a reputable brand that meets the specifications listed by your device maker. Then make sure to read up on safety instructions and follow them closely during installation – these batteries aren’t something to mess around with! Finally, once everything is installed correctly you’ll be good to go and hopefully enjoy improved performance and extended longevity for years down the line.
Can I Replace My Laptop Battery With A Different Type?
Replacing a laptop battery can be a good way to extend the life of your device. However, it’s important to consider whether you’re able to use a different type than the one that came with your laptop before taking any action.
There are many options available when it comes to replacing a laptop battery, including ones using lithium-ion or nickel-metal hydride cells. Depending on how old your computer is and what type of battery was originally used in it, either option could provide an upgrade in terms of power capacity and overall longevity for your device. Additionally, some types of batteries may come with additional features such as fast charging capabilities or integrated heat monitoring systems which can help protect against overheating.
Ultimately, if you decide to replace your laptop battery with a different type, make sure you do sufficient research beforehand so that you know exactly what kind of product will work best for your specific machine. The last thing you want is to end up damaging your laptop because an incompatible battery was installed! Doing this extra legwork upfront can save time and money while helping ensure that you get the most out of your new purchase.
How Do I Know If My Laptop Battery Is Draining Too Quickly?
The life of a laptop battery can feel like a ticking time bomb that is counting down the minutes until it runs out of juice. But, how do you know when your laptop’s battery is draining too quickly? There are several signs to look out for and steps you can take to ensure optimum battery performance.
To figure out if your laptop’s battery isn’t performing as well as it should be, keep an eye on the estimated remaining charge in your operating system settings. If this number keeps getting shorter even though you’re not using the device very heavily, then there may be an issue with the hardware or software configuration. Additionally, if you notice your laptop suddenly shuts off without warning while working on intensive tasks, such as gaming or video editing, then it could be due to power management issues.
Finally, another way to help extend your laptop’s battery life is by adjusting some settings so that they use less energy. For example, lowering screen brightness and disabling unnecessary background processes will help conserve more power for longer periods of usage. Furthermore, checking for updates regularly and making sure drivers are up-to-date can also contribute to better overall efficiency from the battery. Taking these simple preventive measures can save both time and money over the long run!
Are There Any Other Ways To Extend My Laptop Battery Life?
It’s like an old car cruising down the highway. You want to get from point A to B, but you don’t want it to burn out before the journey is over. That’s how many of us feel when we’re trying to optimize our laptop battery life – like there’s a lot more road ahead and we need every bit of gas available.
Fortunately, there are ways other than simply monitoring your laptop battery usage that can help extend its lifespan. Consider simple things such as changing settings on your power plan or using dimmer brightness levels while working in low-light environments. Even uninstalling unnecessary programs will help reduce any extra drain on your system’s resources.
These little adjustments may not seem like much at first, but they’ll add up over time and make all the difference for those who rely heavily on their laptops throughout the day. So take some time today and see what small changes you can make to maximize your computer’s remaining miles!











