Are you tired of websites not working properly on your PC or loading too slowly? It could be time to clear your cookies and cache. In this blog post, we’ll be exploring how to clear cookies and cache from your PC in different web browsers. Whether you’re a Chrome user or prefer Firefox, we’ve got you covered. So sit back, relax, and let’s get your browsing experience back to optimal performance!
Clearing cookies is an important task for maintaining the privacy and security of your computer. Cookies are small pieces of data that are stored on your computer by websites you visit. They can be used to track your browsing activity and store information about you, such as your login status and preferences.In this article, we will explain how to clear cookies from computer, Android or IOS in different web browsers and provide tips for managing cookies in a way that protects your privacy.
Why Clear Cookies?
There are several reasons why you might want to clear your cookies:
- To protect your privacy: As mentioned above, cookies can be used to track your browsing activity and store information about you. By clearing your cookies, you can prevent this type of tracking and protect your privacy.
- To troubleshoot problems: If you’re experiencing issues with a website, such as errors or slow loading times, clearing your cookies can sometimes help resolve the problem.
- To save space: Cookies can take up space on your computer, and if you have a lot of them, they can start to slow down your browser. By clearing your cookies, you can free up some space and potentially improve your browser’s performance.
How to Clear Cookies in Different Web Browsers
The process for clearing cookies varies depending on the web browser you’re using. Here are instructions for some popular browsers:
How to clear cookies in Chrome
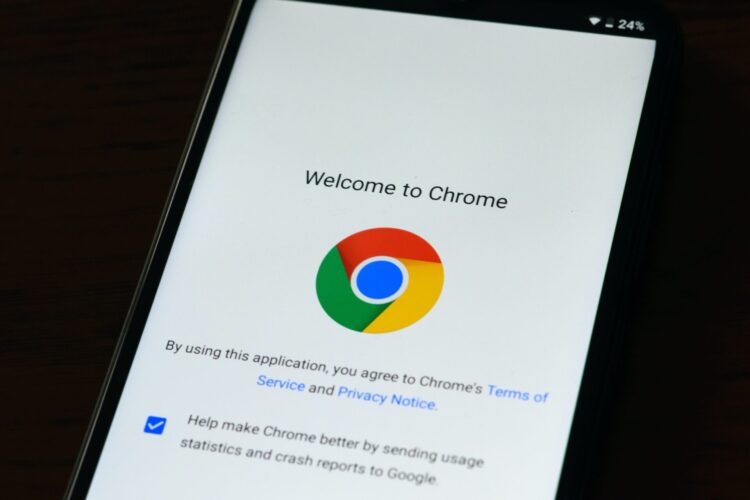
+ on your Windows or Mac, follow these steps:
- Open Chrome and click on the three dots in the top right-hand corner of the browser.
- Click on “More tools” and then select “Clear browsing data.”
- In the “Clear browsing data” window that appears, select the time range for which you want to delete data. You can choose to delete data from the past hour, past day, past week, or all time.
- Next, select the types of data that you want to delete. To clear your cache, make sure the “Cached images and files” option is selected. You can also select other types of data to delete, such as cookies, history, and saved passwords.
- Click on the “Clear data” button to delete the selected data.
+ on an Android device, follow these steps:
- Open the Chrome app on your Android device.
- Tap on the three dots in the top right-hand corner of the app.
- Tap on “Settings.”
- Tap on “Privacy.”
- Tap on “Clear browsing data.”
- In the “Clear browsing data” window that appears, select the time range for which you want to delete data. You can choose to delete data from the past hour, past day, past week, or all time.
- Next, select the types of data that you want to delete. To clear your cache, make sure the “Cached images and files” option is selected. You can also select other types of data to delete, such as cookies, history, and saved passwords.
- Tap on the “Clear data” button to delete the selected data.
+ on an iOS device, follow these steps:
- Open the Chrome app on your iOS device.
- Tap on the three dots in the top right-hand corner of the app.
- Tap on “Settings.”
- Tap on “Privacy.”
- Tap on “Clear browsing data.”
- In the “Clear browsing data” window that appears, select the time range for which you want to delete data. You can choose to delete data from the past hour, past day, past week, or all time.
- Next, select the types of data that you want to delete. To clear your cache, make sure the “Cached images and files” option is selected. You can also select other types of data to delete, such as cookies, history, and saved passwords.
- Tap on the “Clear data” button to delete the selected data.
- Tap on “Done” to close the window.
How to clear cookies in Firefox

+ on your Windows or Mac, follow these steps:
- Open Firefox on your computer.
- Click on the three parallel lines in the upper right-hand corner of the browser.
- Click on the “Privacy” tab.
- Click on “Clear your recent history.”
- In the “Clear All History” window that appears, make sure that only “Cookies” is checked.
- Select the time range for which you want to delete your cookies. If you want to delete all cookies, select “Everything.”
- Make sure that other items you want to keep are not selected, and then click on “Clear Now.”
+ on an Android device, follow these steps:
- Open the Firefox app on your Android device.
- Tap on the menu icon (three bars) in the top right corner of the app. On older Android devices, you may need to press the hardware menu key and then
- tap “More.”
- Tap on “Settings.”
- Tap on “Privacy & security.”
- Tap on “Clear private data.”
- Make sure that “Cookies & active logins” is selected. You can also select other types of data to delete, such as browsing history and saved passwords.
- Tap on “Clear data” to delete the selected data.
+ on an iOS device, follow these steps:
- Open the Firefox app on your iOS device.
- Tap on the three parallel lines in the lower right-hand corner of the app.
- Tap on “Settings.”
- Scroll down to “Privacy.”
- Tap on “Clear private data.”
- Make sure that only “Cookies” is selected, and then tap on “Clear private data.”
Keep in mind that clearing your cache will remove temporarily stored data, such as images and web pages, from your device. This may result in slower load times for websites that you visit frequently, as your device will need to download all the data again. However, clearing your cache can also help resolve issues with web pages loading incorrectly or not loading at all.
FAQ
Here are some additional frequently asked questions about how to clear cookies:
Can you clear cookies on a phone?
Yes, you can clear cookies on a phone. The process for clearing cookies on a phone is similar to the process for clearing cookies on a computer, although the specific steps may vary depending on the type of phone and the browser you are using.
Can you clear cookies on a specific website?
Yes, you can clear cookies for a specific website in most browsers. In Chrome, for example, you can go to the website, click on the three dots in the top right corner of the browser, and select “Settings.” From there, you can click on “Site Settings,” then click on “All sites,” and find the specific website for which you want to clear the cookies. You can then click on the site and select “Clear data” to delete the cookies for that site.
Will clearing cookies delete saved passwords?
Yes, clearing cookies will delete saved passwords from autofill settings saved on web browsers. If you want to keep your saved passwords, you should make sure not to select the option to delete cookies when clearing your browsing data.
What happens if I block cookies?
Blocking cookies can prevent websites from tracking your browsing activity and storing your preferences. However, it can also make some websites difficult or impossible to use, as many websites rely on cookies to function properly. If you block cookies, you may find that you are unable to log into certain websites, or that certain features of a website are not available to you.











